Be sure to check out the first blog post in this series, How to Set up a Raspberry Pi: Getting Started, before diving into this post.
When I set up my Raspberry Pi, I thought it would be really nice to have something lightweight that I could use for monitoring and logging and running the occasional command. I didn’t want a full-blown remote desktop running the entire time (it can be sluggish at times, and it takes up a ton of screen real estate). Good thing for SSH.
Know what SSH is? I do! After a google search.

It’s Secure Shell. It means that you can access a terminal window without physically logging in to your Raspberry Pi.
Here’s what to do to get it set up.
1. You need your IP address. Find this by opening up a terminal and typing in hostname -I (mine was at 192.168.1.50)
2. Now go here and follow steps one and two to get this started.
3. Download a program called Putty on the computer that you want to access the Pi with.
4. Open up Putty after you install it, enter the IP address you found above, and save the information in the putty session by clicking save.
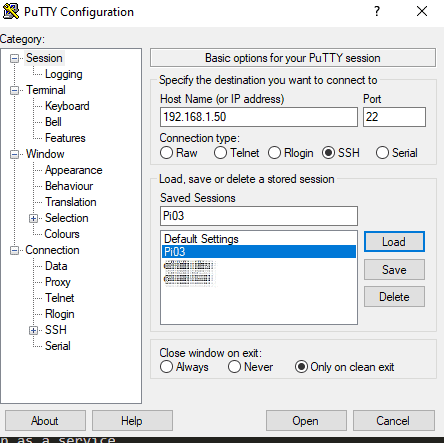
5. Then click on Open
6. It’s going to ask you for a username and password, the default username is pi, and the default password is raspberry.
Be sure to check out the whole Raspberry Pi series:
We love to make cool things with cool people. Have a project you’d like to collaborate on? Let’s chat!
Stay up to date on what BizStream is doing and keep in the loop on the latest in marketing & technology.